Gantt charts are a useful way to visualize data. In essence, they can be used as a comprehensive timeline for project management. Word itself is extremely customizable – however, there isn’t a Gantt chart template available in Word by default. Instead, you’ll have to add a Gantt chart to Word. Open a new document in Word; If you want to use the greatest possible part of the paper for a grid change the margins to.2' for top & bottom and.25' for left & right by clicking File / Page Setup. Click Table / Insert / Table.
How to insert and create an organization chart in Word?
As we know, an organization chart is clearer to illustrate the relationships of a company. Here I introduce the way to create an organization chart as shown as below in Word for you.
Recommended Productivity Tools for Word
More Than 100 Powerful Advanced Features for Word, Save 50% Of Your Time.
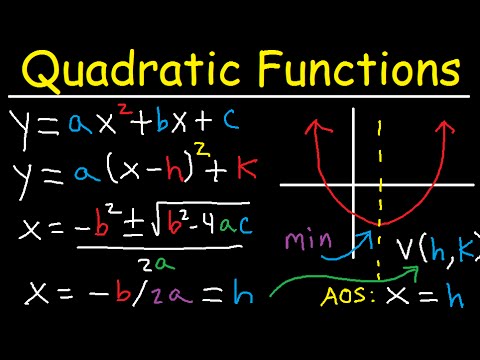
Bring Tabbed Editing And Browsing To Office (Include Word), Far More Powerful Than The Browser's Tabs.
Amazing! Use Efficient Tabs in Word (Office) like Chrome, Firefox and New Internet Explorer!
Step 1. Place your cursor on where you want to insert the chart and click Insert > SmartArt. See screenshot:
Step 2. Click Hierarchy in the left pane, and select one style you need from the list. Then click OK to insert the SmartArt. See screenshot:
Step 3. Then type the highest level person in the top text box, in this case, I type President. See screenshot:
Step 4. Continue to finish the other textboxes. You can see the below example.
Tip: If you just need two text boxes in this rank, you can select a text box and press Backspace key to delete it. On the other hand, you also can add a new text box by selecting a text box and right click > Add shape to add a new text box. See screenshot:
- Add Shape After: Add a shape on the right of the selected box and is at the same rank of the selected box.
- Add Shape Before: Add a shape on the left of the selected box and is at the same rank of the selected box.
- Add Shape Above: Add a shape above the selected box and is at the higher rank of the selected box.
- Add Shape Below: Add a shape below the selected box and is at the lower rank of the selected box.
- Add Assistant: Add a shape below the selected box and is working as an administrative secretary for the selected box title.
Step 6. You can format and design the chart as you need from Design and Format tabs. See screenshot:
Here, I just change the color and style of the organization chart, see the result:
Recommended Word Productivity Tools
Kutools For Word - More Than 100 Advanced Features For Word, Save Your 50% Time
- Complicated and repeated operations can be done one-time processing in seconds.
- Insert multiple images across folders into Word document at once.
- Merge and combine multiple Word files across folders into one with your desired order.
- Split the current document into separate documents according to heading, section break or other criteria.
- Convert files between Doc and Docx, Docx and PDF, collection of tools for common conversions and selection, and so on...
or post as a guest, but your post won't be published automatically.
How To Insert Graph In Word Online
- To post as a guest, your comment is unpublished.Thank you this is good it helped me alot.
- To post as a guest, your comment is unpublished.Checkout these org chart templates , from Creately diagram community. There are 1000s of organizational chart templates to be used freely.
