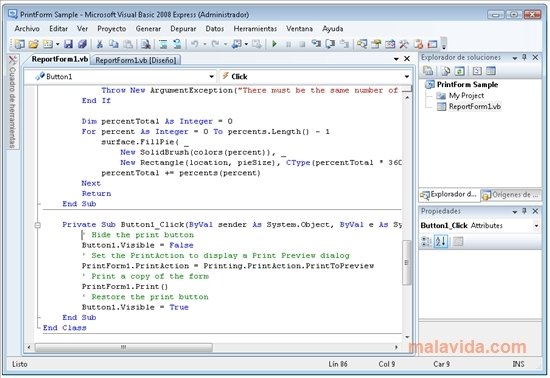- Use Visual Studio With Unity
- Visual Studio Unity Download
- Unity Tools For Visual Studio
- Visual Studio
- Visual Studio Code Download
Visual Studio Code can be a great companion to Unity for editing and debugging C# files. All of the C# features are supported and more. In the screen below, you can see code colorization, bracket matching, IntelliSense, CodeLens and that's just the start.
Visual Studio Code and Unity - Mac compatible! Aug 26, 2015 at 9:41AM. Average of 0 out of 5 stars 0 ratings Sign in to rate Close 3 comments Tweet. Play Visual Studio.
Read on to find out how to configure Unity and your project to get the best possible experience.
- If Visual Studio for Mac is already installed on your computer, use its Extension Manager to locate and install the Visual Studio Tools for Unity plug-in. JetBrains Rider The default installation of JetBrains Rider can debug code in Unity on Windows or Mac.
- Unity is a powerful solution to create games for a multitude of platforms, from mobiles to consoles, desktop and web games. Since Unity 5.2, Visual Studio and the Visual Studio Tools for Unity have been the default experience on Windows. When we released Visual Studio for Mac last year.
Prerequisites
From Using .NET Core in Visual Studio Code:
Install the .NET Core SDK, which includes the Runtime and the
dotnetcommand.[Windows only] Logout or restart Windows to allow changes to
%PATH%to take effect.[macOS only] To avoid seeing 'Some projects have trouble loading. Please review the output for more details', make sure to install the latest stable Mono release.
Note: This version of Mono, which is installed into your system, will not interfere with the version of MonoDevelop that is installed by Unity.
Fox hime zero cosplay album download for mac. Install the C# extension from the VS Code Marketplace.
Setup VS Code as Unity Script Editor
Open up Unity Preferences, External Tools, then browse for the Visual Studio Code executable as External Script Editor.
The Visual Studio Code executable can be found at /Applications/Visual Studio Code.app on macOS, %localappdata%ProgramsMicrosoft VS CodeCode.exe on Windows by default.
Unity has built-in support for opening scripts in Visual Studio Code as an external script editor on Windows and macOS. Unity will detect when Visual Studio Code is selected as an external script editor and pass the correct arguments to it when opening scripts from Unity. Unity will also set up a default .vscode/settings.json with file excludes, if it does not already exist (from Unity 5.5 Release notes).
Unity version 2019.2 or above
Since 2019.2, it is required to use the Visual Studio Code editor package. The built-in support for opening scripts from Unity and getting csproj and sln files generated has been removed.
Editing Evolved
With the solution file selected, you are now ready to start editing with VS Code. Here is a list of some of the things you can expect:
- Syntax Highlighting
- Bracket matching
- IntelliSense
- Snippets
- CodeLens
- Peek
- Go-to Definition
- Code Actions/Lightbulbs
- Go to symbol
- Hover
Two topics that will help you are Basic Editing and C#. In the image below, you can see VS Code showing hover context, peeking references and more.
Unity Extensions
Use Visual Studio With Unity
The community is continually developing more and more valuable extensions for Unity. Here are some popular extensions that you might find useful. You can search for more extensions in the VS Code Extension Marketplace.
The extensions shown above are dynamically queried. Select an extension tile above to read the description and reviews to decide which extension is best for you. See more in the Marketplace.
Enabling code completion (For recent versions of Unity)
If you are installing VS Code for the first time, you might be missing targeting packs required for Unity's code-completion (IntelliSense) in VS Code.
Targeting pack download links:
Steps:
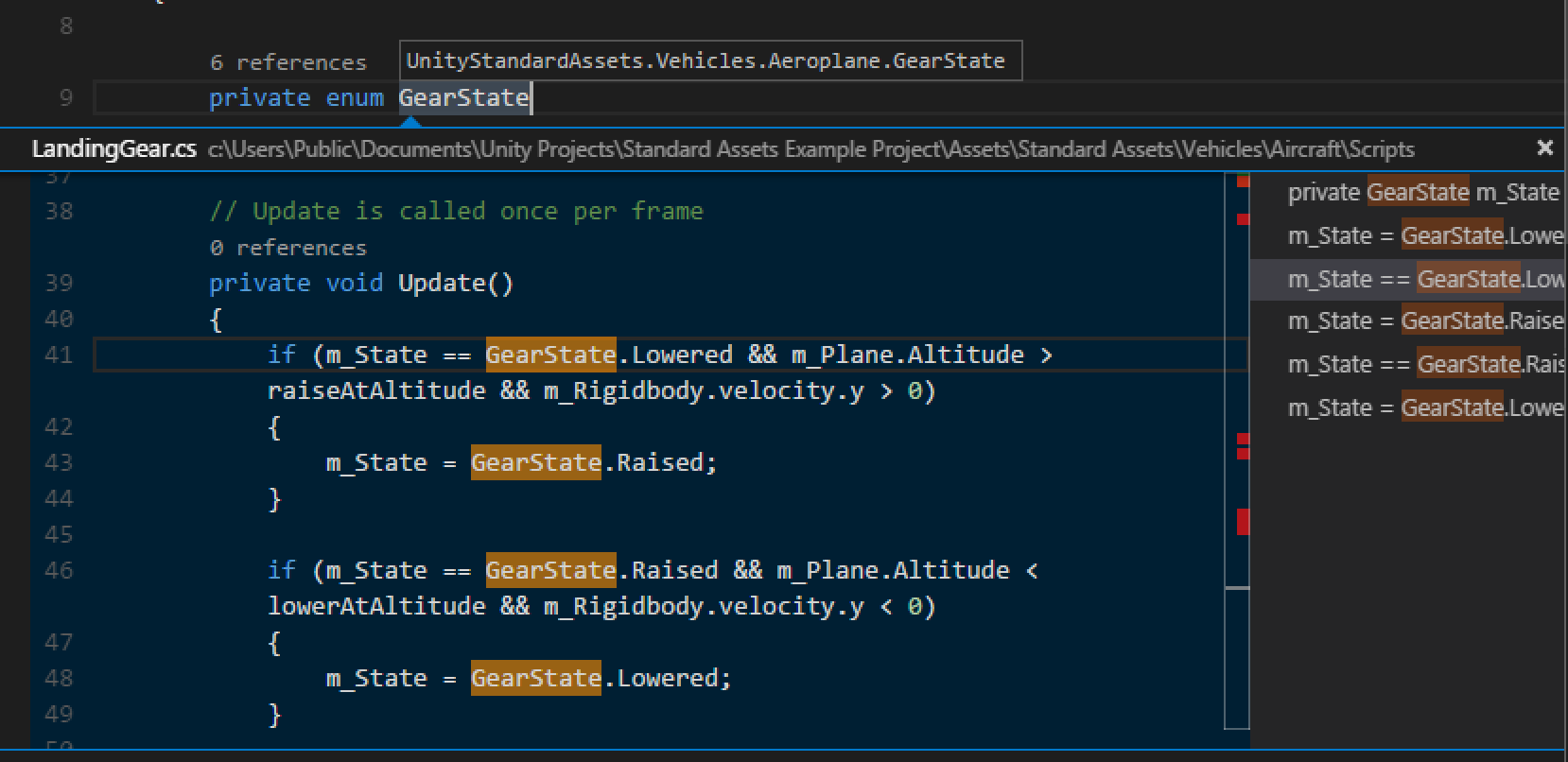
- Stop VS Code or Unity running.
- Download and install the targeting pack for your targeted framework version / preferred version from one of the above links.
- Start Unity.
- Create and/or open an existing script in VS Code, through Unity, and you should now see code completions.
Enabling Unity warnings
Unity has a set of custom C# warnings, called analyzers, that check for common issues with your source code. These analyzers ship out of the box with Visual Studio but need to be set up manually in Visual Studio Code.
Visual Studio Unity Download
Due to how Unity handles its .csproj files, it does not seem possible to install packages automatically. You will need to download the analyzers from the NuGet website manually. When you're done, open the package file using a tool such as 7zip and extract Microsoft.Unity.Analyzers.dll onto your project's root folder. You can place it inside a folder named NuGet, for example. Do not place it inside Assets or Packages, as that will cause Unity to try to process the .dll, which will make it output an error in the console.
Next, create an omnisharp.json file at the root folder of your project, as explained here. Analyzer support in OmniSharp is experimental at the moment, so we need to enable it explicitly. We also need to point it to the .dll file we just extracted.
Your omnisharp.json file should end up looking like this:
where './NuGet/microsoft.unity.analyzers.1.9.0' is a relative path pointing to the folder containing the .dll file. Depending on where you placed it, your path may look different.
The Unity analyzers should now be working in your project. You can test them by creating an empty FixedUpdate() method inside one of your MonoBehavior classes, which should trigger a The Unity message 'FixedUpdate' is empty warning (UNT0001).
Note that while it is possible to activate these analyzers, the suppressors they ship with the package (that turn off other C# warnings that may conflict with these custom ones) may not be picked up by OmniSharp at the moment, according to this thread. You can still turn off specific rules manually by following these steps:
- Create a
.editorconfigfile in your project's root folder (next to Unity's.csprojfiles). - Add the following contents to the file:
root=true tells OmniSharp that this is your project root and it should stop looking for parent .editorconfig files outside of this folder.
dotnet_diagnostic.IDE0051.severity = none is an example of turning off the analyzer with ID IDE0051 by setting its severity level to none. You can read more about these settings in the Analyzer overview. You can add as many of these rules as you wish to this file.
[*.cs] indicates that our custom rules should apply to all C# scripts (files with the .cs extension).
You are now ready to code in Visual Studio Code, while getting the same warnings as you would when using Visual Studio!
Next steps
Read on to learn more about:
- Basic Editing - Learn about the powerful VS Code editor.
- Code Navigation - Move quickly through your source code.
- Debugging - how to use the debugger with your project
- C# - learn about the C# support in VS Code
Common questions
I don't have IntelliSense
You need to ensure that your solution is open in VS Code (not just a single file). Open the folder with your solution and you usually will not need to do anything else. If for some reason VS Code has not selected the right solution context, you can change the selected project by clicking on the OmniSharp flame icon on the status bar.
Choose the -CSharp version of the solution file and VS Code will light up.
How can I change the file exclusions?
Unity creates a number of additional files that can clutter your workspace in VS Code. You can easily hide these so that you can focus on the files you actually want to edit.
To do this, add the following JSON to your workspace settings.
As you can see below this will clean things up a lot..
| Before | After |
|---|
How can I debug Unity?
Install the Debugger for Unity extension. And check out Debugging with VS Code to learn more about VS Code debugging support.
Overview
Visual Studio Tools for Unity is a free Visual Studio extension that turns Visual Studio into a powerful tool for developing cross-platform games and apps with Unity.

While the Unity editor is great for putting your game world together, you can't write your code in it. With Visual Studio Tools for Unity, you can use the familiar code editing, debugging and productivity features of Visual Studio to create editor and game scripts for your Unity project using C#, and you can debug them using Visual Studio's powerful debugging capabilities.
But Visual Studio Tools for Unity is more than that; it also has deep integration with Unity editor so that you'll spend less time switching back and forth to do simple tasks, provides Unity-specific productivity enhancements, and puts the Unity documentation at your fingertips.
Compatible with Visual Studio Community on Windows and macOS and bundled with Unity

Visual Studio and Visual Studio for Mac Community is available for free, and is bundled with Unity installs. Visit the Visual Studio Tools for Unity getting started documentation for more information about installation and setup.
Unity Tools For Visual Studio
IntelliSense for Unity messages
IntelliSense code-completion makes it fast and easy to implement Unity API messages like OnCollisionEnter, including their parameters.
Superior debugging
Visual Studio Tools for Unity supports the robust debugging features that you expect from Visual Studio:
- Set breakpoints, including conditional breakpoints.
- Evaluate complex expressions in the Watch window.
- Inspect and modify the value of variables and arguments.
- Drill down into complex objects and data structures.
Integrated suggestions for best practices and performance insights
Write better code that captures the best practices with Visual Studio's deep understanding of Unity projects.
Visual Studio
CodeLens support for Unity scripts and messages
Unity scripts and message functions are decorated with hints to make it easier to recognize what's provided by Unity and what's your code.
Note
CodeLens support is available in Visual Studio 2019.
Optimized view of all your scripts to match Unity
The Unity Project Explorer (UPE) is an alternative way to view you project files over the standard Solution Explorer. The UPE filters the files shown and presents them in a hierarchy that matches Unity (View > Unity Project Explorer in Visual Studio 2019).
Note
Visual Studio Code Download
The Unity Project Explorer is available in Visual Studio 2019. In Visual Studio for Mac, the Solution Pad has similar behaviour by default for Unity projects - no additional views are required.