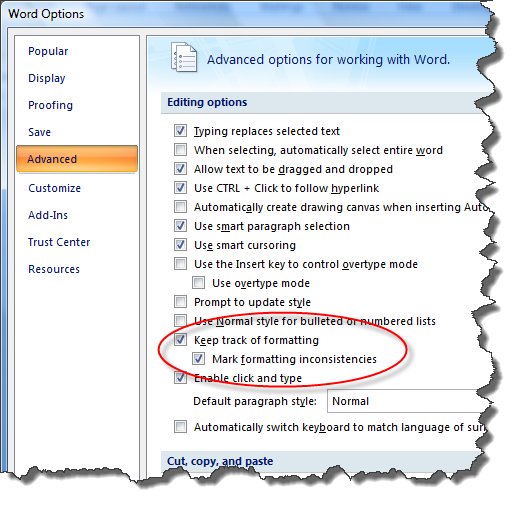Symptoms
When you work with a Microsoft Word document, you may experience one or more of the following symptoms:
The cursor blinks abnormally.
A table in the header or in the footer flickers.
A table in the header or in the footer continuously resizes.
The Blue Line Police Jobs Illinois
Cause
This issue may occur if the following conditions are true about the Word document:
The document has multiple pages and multiple sections.
The sections in the document have different margin sizes or different page orientations.
A Word table exists in the header or in the footer.
The Same as Previous option is enabled between the headers or the footers.
Answer A blue wavy underline is a 'possible word choice error.' It means that the text is both grammatically correct and correctly spelled as is, but that Word thinks you might have intended a. If you have just found your Word 2016 document littered with words that are underlined with two horizontal blue lines, then you have just stumbled upon a new feature of Word: Editor. Microsoft claim that. Editor is like your personal writing assistant, helping you write better documents and emails, bringing out the best writer in you.
Additionally, this issue may occur if one of the following conditions is true about the table in the header or in the footer:
Wilmette Police
The table is formatted to automatically resize to fit contents. Additionally, one of the table's cells contains enough text to cause the table to resize.
The table is formatted as a preferred width in a percentage. Additionally, when the percentages of each column are added together, the total is more than the whole table's percentage.
Workaround

To work around this issue, use one of the following methods, as appropriate for your situation.
What Does The Blue Line Mean In Microsoft Word Document
Method 1: Disable the 'Same as Previous' option
Disable the Same as Previous option between the headers or between the footers in the document. To do this, follow these steps.
Microsoft Office Word 2007
Double-click the header.
If Same as Previous is displayed, click Link to Previous in the Navigation group on the Design tab under Header & Footer Tools.
Click Go to Footer.
If Same as Previous is displayed, click Link to Previous.
Click Next Section.
Repeat steps 1 through 5 for each section in the document.

Microsoft Office Word 2003 and Microsoft Word 2002
On the View menu, click Header and Footer.
If Same as Previous is displayed in the header, click Link to Previous on the Header and Footer toolbar. The Same as Previous option in the header should disappear.
On the Header and Footer toolbar, click Switch Between Header and Footer to switch to the footer.
If Same as Previous is displayed in the footer, click Link to Previous on the Header and Footer toolbar. The Same as Previous option in the header should disappear.
On the Header and Footer toolbar, click Show Next or Show Previous to switch to the next header or footer.
Repeat steps 2 through 5 for each section in the document.
Method 2: Disable the 'Automatically resize to fit contents' option
Disable the 'Automatically resize to fit contents' option in the table. To do this, follow these steps.
Word 2007
Double-click the header or the footer that contains a table.
Click anywhere in the table.
Under Table Tools, click the Layout tab.
In the Cell Size group, click Table Properties.
On the Table tab, click Options.
Click to clear the Automatically resize to fit contents check box.
Click OK to close the Table Options dialog box.
Click OK to close the Table Properties dialog box.
If a table exists in either the header or the footer of another section in the document, click Next Section or Previous Section in the Navigation group on the Design tab under Header & Footer Tools.
Repeat steps 1 through 8 for each table in the header or in the footer of the section.
Word 2003 and Word 2002
What Is The Meaning Of Blue Line In Microsoft Word
On the View menu, click Header and Footer.
If a table exists in the header, click anywhere in the table.
On the Table menu, click Table Properties.
On the Table tab, click Options.
Click to clear the Automatically resize to fit contents check box.
Click OK to close the Table Options dialog box.
Click OK to close the Table Properties dialog box.
If a table exists in the footer, click Switch Between Header and Footer on the Header and Footer toolbar to switch to the footer.
Repeat steps 3 through 7 for each table in the footer.
If a table exists in either the header or the footer of another section in the document, click Show Next or Show Previous on the Header and Footer toolbar to switch to the next header or footer.
Repeat steps 2 through 9 for each table in the next section or in the previous section.